

only Status columns, Numbers columns, Date columns, etc.). It is important to note that you must mirror the same column type from each of the connected boards per mirror column (e.g. Through the Mirror Column settings, you can define which column type will be mirrored over from the connected boards. Tip: To learn more in depth about mirroring information from multiple boards in one place, check out this article!Ĭustomizing multi-board mirrored information It does this by aggregating the data mirrored from several items of one board onto another board.įor example, if you have multiple items connected and you mirror over the Status Column, you'll get an aggregated view of all those statuses as shown below:Īs a reminder, you can customize what kind of column summary you'd like to see from a mirrored Status column, whether it's "All labels" or only "What's Done" from the Column Settings! Once multiple items are linked, the 'roll-up' feature provides an easy, clean way to view the multiple reflected items. The Connect boards column allows you the option to link up multiple items from the connected board to one item on the current board (think of multiple tasks relating to one project!). Mirror multiple items from the same board If at any point you'd like to change the mirrored column to display a different column type, you can do that directly from the column settings! Click on the small arrow next to the column header, then "Column settings" to perform this change. For example, when selecting the Status Column to mirror, you can customize the column summary at the bottom of the column to show "All labels" or only "What's Done".Īlternatively, if you are mirroring a Numbers column, you can determine exactly how you'd like the reflected numbers to be displayed - as the sum, average, minimum value etc.Įach column will have its own customization options! Make sure to check them out. When mirroring a column you can customize the way that it is displayed on the board where it will be mirrored. Note: If you are mirroring from a Private/ Shareable Board, or one with Column Viewing Permissions, only those who have access to the original data being mirrored will be able to view it here, too. There, you'll need to select the exact board(s) you'd like to connect to and then link each item from the connected board(s) to its respective item on the current board. By pressing the blue "Select boards" button, you will be prompted to select one or more boards to create a two-way connection with. To complete the set up, click on the blue "Link" button.Ĭlicking on this button will automatically create a new Connect Boards Column on the current board that you are on. To add the Mirror Column, go to the Columns Center and search for "Mirror" in the search bar and press to add it to your board:Īfter adding the Mirror Column, you will immediately be prompted to add a Connect Boards Column and to create a link to one or more other boards. The Connect Boards Column will link the items in your boards together, while the Mirror Column will reflect information from one (or more) boards to another creating more visibility. In order to add the Mirror Column, you'll need to have the Connect Boards Column.

Increase visibility and centralize all important information with the Mirror Column!
#Mirror one and all box set update
Post questions, follow discussions and share your knowledge in the Community.Need to store the same information in multiple places across your account? Want to update separate columns without the hassle of doing double the work? By connecting your boards and mirroring information from one (or more!) boards to another, you can easily make changes to any one board and the changes will be reflected in the other board(s) as well. To get help and troubleshoot other Microsoft products and services, enter your problem here. If you can't sign in, click here.įor other help with your Microsoft account and subscriptions, visit Account & Billing Help. To contact us in, you'll need to sign in. If the self-help doesn't solve your problem, scroll down to Still need help? and select Yes. To get support in, click here or select on the menu bar and enter your query.
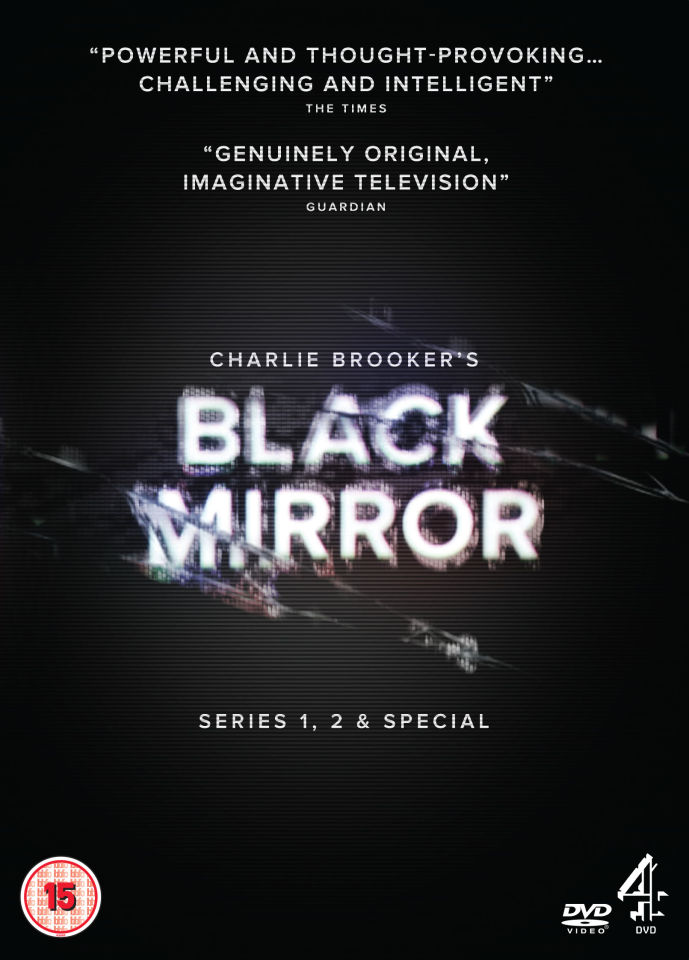
When your email message is ready, choose Send. Type your message and then select Signatures > Footer. Go to your mailbox and choose New message. If you've created a signature but didn't choose to automatically add it to all outgoing messages, you can add it later when you write an email message. Manually add your signature to a new message Note: You can always return to the Signatures page and remove these selections to not automatically include your signature.


 0 kommentar(er)
0 kommentar(er)
